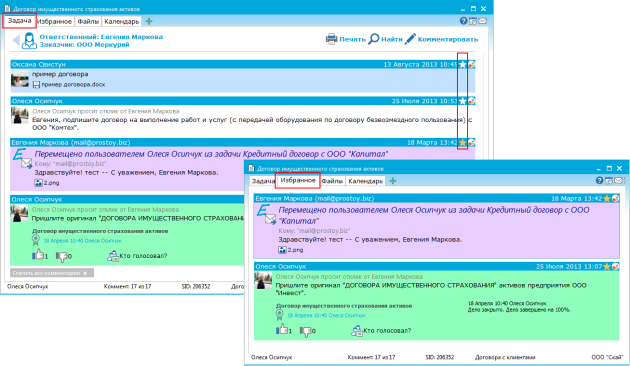Назад к версиям > Задачи > Лента комментариев
Лента комментариев
Просмотреть комментарии задачи Вы можете в окне, которое появляется при двойном щелчке мышью по задаче (Entrer).
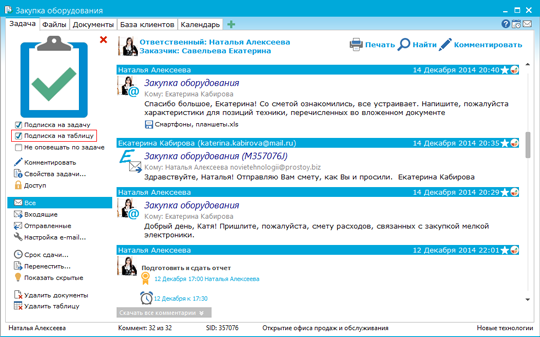
Основная часть окна – лента комментариев. В хронологической последовательности перечислены действия, осуществляемые по задаче: изменение свойств, ответственного, добавление комментариев.
Заголовки действий выделены разными цветами:
- Зеленый – новый непрочитанный комментарий;
- Серый – прочитанный комментарий;
- Красный – возникла ошибка при отправке письма на электронную почту;
- Оранжевый – комментарий взят на контроль (подробнее...).
Текст заголовка также выделен разным цветом:
- Серый – комментарий добавлен локально и еще не был отправлен на сервер. После отправки комментария на сервер шрифт приобретает черный или синий цвет;
- Синий – комментарий добавлен данным пользователем;
- Черный – комментарий добавлен другими пользователями.
В заголовке указан статус задачи, пользователь, который вносил изменения, вид действия (изменение названия, добавление комментария, назначение ответственного и другое), дата и время операции.
В верхней части окна указаны: ответственный по задаче, заказчик задачи, срок завершения задачи (если установлен). Расположены кнопки для добавления документа, таблицы или счета, печати ленты комментариев, поиска информации в ленте комментариев, добавления нового комментария, изменения почтовых свойств задачи, изменения сроков выполнения задачи.
В левой части окна задачи находится панель действий, предоставляющая доступ к основным функциям для работы с задачей. Данная панель может быть скрыта путем нажатия кнопки  . Показать скрытую панель действий можно с помощью кнопки в виде стрелочки
. Показать скрытую панель действий можно с помощью кнопки в виде стрелочки  , которая появляется в левом верхнем углу окна задачи.
, которая появляется в левом верхнем углу окна задачи.
В нижней части окна задачи отображается следующая информация (слева направо): автор задачи, количество комментариев, идентификатор задачи, проект и организация, в которых находится задача, категория выбранного комментария (если он отмечен категорией).
Действия:
- «Комментировать» (F8) – появляется окно комментария для добавления нового комментария в задачу (подробнее...);
- «Свойства задачи» – открывает окно со свойствами задачи (аналогично окну создания новой задачи), где можно изменить название задачи, важность, сложность, добавить комментарий, настроить оповещение и повторение задачи (подробнее...);
- «Найти в комментариях» – показывает поле в верхней части окна для поиска комментариев задачи. При вводе текста в ленте остаются только те комментарии, у которых в тексте, имени автора или названиях вложений есть указанная подстрока. Дополнительно пользователь может вести поиск комментариев с учетом категории. Рядом со строкой поиска расположен выпадающий список, в котором представлены только те категории, которыми отмечены комментарии данной задачи;
- «Распечатать» – позволяет распечатать ленту комментариев задачи. Появляется окно выбора принтера и настройки печати;
- «Права доступа» – настройка прав доступа к задаче (подробнее...);
- «Настройка e-mail» – настройка отправки комментария задачи на электронную почту.

Здесь Вы можете выбрать шлюз, с которого будет происходить отправка письма. По умолчанию, при отправке комментария на электронную почту, к тексту добавляется приветствие и подпись. В качестве приветствия выступает слово «Здравствуйте», в качестве подписи – название и контактные данные организации или подпись, указанная в настройках почты пользователя (соответственно если это задача организации или личная организация пользователя). Вы можете отключить добавление приветствия и/или подпись в данном окне. Темой отправленного письма по умолчанию является название задачи. Однако можно переопределить тему, включив соответствующую опцию в данном окне и указать в нижнем поле новую тему письма;
- «Срок сдачи» (F7) – открывает окно настройки сроков сдачи задачи;

- «Ответственный» (F4) – изменение ответственного по задаче. Появляется окно нового комментария, раскрывается список пользователей, из которого можно выбрать ответственного;
- «Заказчик» – изменение заказчика задачи. Появляется окно со списком Ваших контактов;
- «Добавить счет» – позволяет добавить счет в задачу (подробнее...);
- «Добавить таблицу» – добавляет таблицу в задачу (подробнее...);
- «Ответить» – отправка сообщения на электронную почту пользователя в ответ на его сообщение в задачу;
- «Категория» – назначение категории выделенному комментарию (подробнее...);
- «Переместить» – осуществляет перемещение выделенного комментария в другую задачу (подробнее...);
- «Показать скрытые» – отображает в ленте скрытые ранее комментарии;
- «Подписка на задачу» – при включенной опции Вам будут приходить все оповещения, касающиеся данной задачи;
- «Подписка на таблицу» – при включенной опции Вам будут приходить все изменения по таблице.
Все файлы, добавленные в задачу, Вы можете просмотреть на вкладке «Файлы». Открыть файл можно, выбрав соответствующий пункт контекстного меню или двойным щелчком мыши по файлу. Также, можно просмотреть не только кто добавил файл, его размер и тип, но и кто из пользователей последним редактировал файл.

Файлы на вкладке условно можно разделить на 3 типа: файлы, которые сохранены у Вас локально  , файлы, которые хранятся на сервере
, файлы, которые хранятся на сервере  , и файлы, созданные через шаблон документа
, и файлы, созданные через шаблон документа  , непосредственно в самой системе «Простой бизнес».
, непосредственно в самой системе «Простой бизнес».
В таблице отображаются только те файлы, которые загружены в ленту комментариев. Если необходим раннее загруженный файл, комментарии по которому не загружены, можно воспользоваться пунктом «Показать все файлы», расположенном на левой панели.
В левой части окна находится меню, дублирующее контекстное меню по работе с файлом, как в ленте комментариев или в истории (подробнее...).
Если файлов много, Вы можете воспользоваться поиском, расположенным в верхней части окна. Поиск можно осуществлять по нескольким столбцам. В выпадающем меню при нажатии на кнопку «Поиск» отметьте галками столбцы, по которым следует осуществлять поиск. Соответствующие поля для поиска автоматически добавляются над таблицей. Также для записей таблицы предусмотрен общий поиск (Ctrl+F). В случае выбора строки общего поиска осуществляется поиск по всем столбцам таблицы.
Избранные комментарии в задачах
Новая возможность добавления комментариев задачи в Избранное. Теперь Вам не придется искать важный комментарий по всей ленте комментариев задачи – комментарии, отмеченные категорией «Избранное» всегда будут под рукой на вкладке «Избранное» в окне задачи.