Назад к версиям > Контакты > Контакт
С помощью контакта пользователь может хранить информацию о физическом/юридическом лице, который не является пользователем системы «Простой бизнес», но с которым может понадобиться вести взаимодействие посредством функций Простого бизнеса.
Создание контакта
Создать контакт можно несколькими способами.
1. На верхней панели главного окна программы выбрать пункт «Новый» – «Контакт». По умолчанию контакт создается в организации, которая сфокусирована в дереве контактов на момент вызова функции;
2. Перейти на вкладку «Персонал» главного окна программы, в контекстном меню любого объекта дерева воспользоваться пунктом «Создать» – «Контакт» (Ins);
3. В окне группы контактов на левой панели вкладки «Информация» выбрать опцию «Добавить контакт».
Вид окна создания контакта представлен на рисунке.
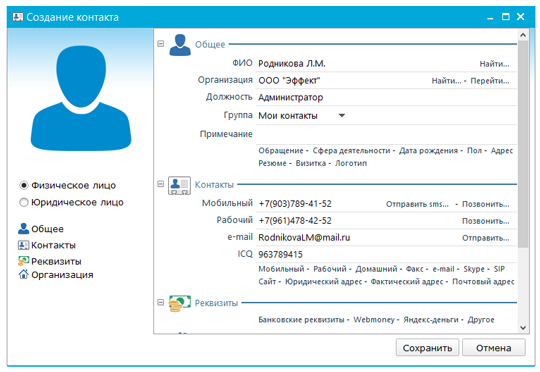
Пользователь может выбрать, к какому виду контактов относится создаваемый – опции «Физическое лицо», «Юридическое лицо» на левой панели.
Для быстрого доступа к нужному разделу формы на левой панели также предусмотрены ссылки: «Общее», «Контакты», «Реквизиты», «Дополнительно». По нажатию на нужную ссылку название этого раздела сфокусируется.
Программа предоставляет универсальный набор полей для хранения информации о контакте..
Свойства контакта
Просмотреть информацию о контакте можно в окне свойств контакта, которое открывается при двойном щелчке мышью по контакту (Enter).

- Вкладка «Информация»
Отображается основная информация о контакте.
Напротив номеров телефонов расположены ссылки «Позвонить...», по нажатию на которые осуществляется звонок на указанный номер. Также напротив номера мобильного телефона находится ссылка «Отправить sms» — открывается окно отправки смс-сообщения на указанный номер.
В правом углу поля «e-mail» можно воспользоваться ссылкой «Отправить...» — появляется окно для отправки письма на указанный адрес.
На левой панели расположены опции для связи с контактом: «Позвонить», «Отправить SMS», «E-mail», «Видеоконференция», а также опции «Скопировать» и «Пригласить в систему».
«Видеоконференция» — открывается окно приглашения пользователя. После того, как пользователь будет выбран, ему будет отправлено приглашение в видеоконференцию;
«Скопировать» — копирует в буфер обмена данные, которые указаны на форме контакта.
«Пригласить в систему» — открывает окно приглашение внешнего пользователя на основе данного контакта, т.е. в поля автоматически подставляются соответствующие данные из текущего окна (адрес электронной почты и обращение к контакту).
- Вкладка «Контакты»
Если контакт является юридическим лицом, то на данной вкладке будут показаны все те контакты, которые являются физическим лицом и относятся к той же организации, что и контакт – юридическое лицо.
Список контактов на вкладке «Контакты» может формироваться самим пользователем. Для этого предназначены опции на верхней панели «Добавить», «Удалить» и «Создать» — после создания контакт автоматически добавляется в список вложенных контактов.
При помощи выпадающего меню кнопки «Столбцы» можно выбрать, какие виды полей отображать на данной вкладке, а какие нет.
Опции на левой панели («Позвонить», «Отправить SMS», «E-mail», «Видеоконференция», «Пригласить») предназначены для связи с выделенным в списке контактом.
- Вкладка «Задачи»
На данной вкладке будут отображены все те задачи, заказчиком которых выступает данный контакт.
- Вкладка «Комментарии»
Позволяет пользователю оставлять комментарии, относящиеся к данному контакту.
- Вкладка «Почта»
На данной вкладке представлен список сообщений по электронной почте отправленных/полученных контактом (подробнее...).
- Вкладка «Счета»
Отображаются счета, относящиеся к задачам, заказчиком которых является данный контакт.
- Вкладка «Календарь»
Здесь пользователь может создавать и просматривать дела, относящиеся к данному контакту.
В окне контакта пользователь может добавить документ, счет или существующую задачу. Добавить вкладку можно, нажав на кнопку «+» и выбрав необходимый пункт меню.