Назад к версиям > Встроенные коммуникации > Инструкция по разделу «Видеоконференция» в CRM-системе
Вы можете легко и быстро организовать видеоконференцию с другими пользователями системы «Простой бизнес» или людьми, которые еще не зарегистрированы в ней. С технической стороны необходима веб-камера и гарнитура с микрофоном, выделенный канал от 128 Кбит/с.
Нажмите на плитку «Видеоконференции» на главной странице системы, откроется страница «Видеоконференции». Здесь на левой панели отображается календарь, в котором отмечены даты проведения конференций. Под календарем выводится краткая статистика по видеоконференциям: общее количество проведенных конференций, продолжительность, количество участников конференций. В центральной части страницы отображается список всех проведенных или запланированных видеоконференций. На плитке конференции выводятся следующие ее свойства: название, автор (ответственный за проведение конференции), организация, количество участников, дата и время проведения видеоконференции. На левой панели отображается список участников выбранной видеоконференции.
Чтобы создать новую видеоконференцию достаточно нажать кнопку «Создать».
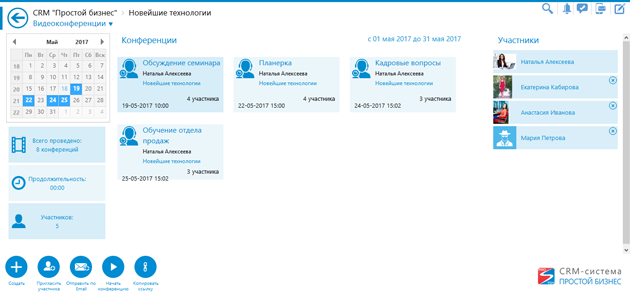
В окне создания новой видеоконференции укажите название видеоконференции, дату и время проведения, описание тематики проведения видеоконференции.
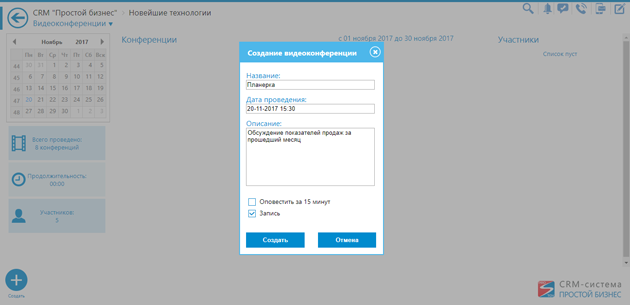
При включении опции «Оповестить за 15 минут» отправляются оповещения участникам видеоконференции за 15 минут до начала видеоконференции.
Включите опцию «Запись» и, спустя 6 часов после завершения видеоконференции, поступит новость с ссылкой на запись.
Вы можете пригласить в видеоконференцию других пользователей системы «Простой бизнес» или людей, которые еще не зарегистрированы в системе. Для этого выберите из списка нужную конференцию и нажмите на кнопку «Пригласить участника» или «Отправить по Email» соответственно.
На странице приглашения пользователей отметьте галками участников, которых Вы желаете пригласить. Также можно воспользоваться строкой поиска, расположенной над деревом контактов.
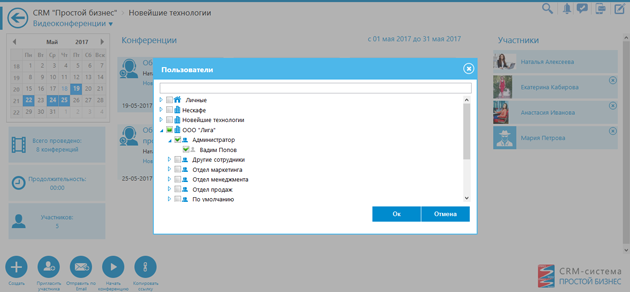
 – позволяет отправить приглашение пользователям вне контакт-листа, или не являющихся пользователями системы «Простой бизнес». Введите в поле E-mail электронный адрес, фамилию и имя человека, которому нужно отправить приглашение и нажмите «Ok». На электронную почту будет выслано письмо с указанием ссылки на видеоконференцию, которую можно открыть в любом браузере.
– позволяет отправить приглашение пользователям вне контакт-листа, или не являющихся пользователями системы «Простой бизнес». Введите в поле E-mail электронный адрес, фамилию и имя человека, которому нужно отправить приглашение и нажмите «Ok». На электронную почту будет выслано письмо с указанием ссылки на видеоконференцию, которую можно открыть в любом браузере.
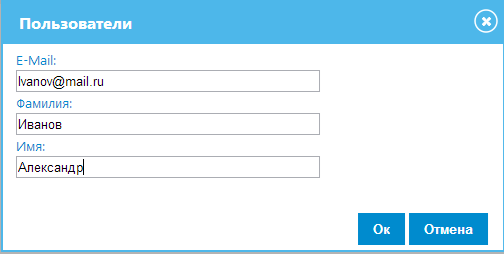
Выбранные участники видеоконференции добавятся в комнату видеоконференции.
Также всем участникам видеоконференции отправится приглашение. Пользователь в свою очередь может принять приглашение (выполняется переход в видеоконференцию и он становится участником) или отклонить его. Приглашение приходит в задачу сообщений пользователя.
 – позволяет войти в видеоконференцию;
– позволяет войти в видеоконференцию;
 – позволяет скопировать ссылку на видеоконференцию в буфер обмена. По данной ссылке осуществляется гостевой вход в видеоконференцию.
– позволяет скопировать ссылку на видеоконференцию в буфер обмена. По данной ссылке осуществляется гостевой вход в видеоконференцию.
Работа в видеоконференции
При входе в комнату видеоконференции выберите один из двух вариантов подключения: «Микрофон» – Вы будете иметь возможность слушать и говорить, или «Только слушать» – подключение в качестве слушателя.
При выборе варианта «Микрофон» запрашивается доступ к камере и микрофону. Нажмите кнопку «Разрешить» для возможности передачи голоса и видео с вебкамеры. Далее в окне «Проверка звука» выберите устройство и проверьте его работоспособность.

Комната видеоконференции зрительно разделено на следующие части:
- Пользователи – список всех участников, подключившихся к видеоконференции;
- Доска для показа презентаций и других материалов видеоконференции;
- Чат.
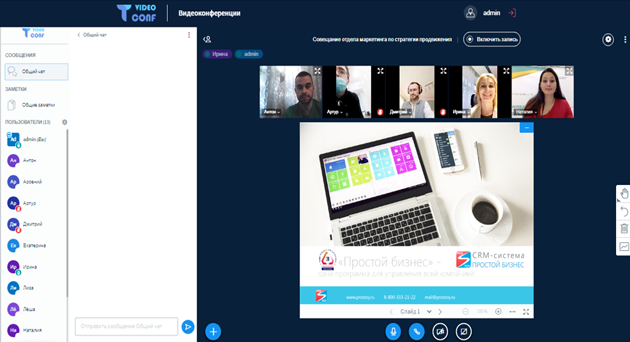
В окне «Пользователи» отображается список участников видеоконференции. Создатель конференции может назначить права «ведущего конференции» любому из участников. Для этого желающий пользователь установливает для себя статус «Поднять руку»  . Тогда у создателя конференции в строке напротив имени этого пользователя появится возможность назначить его ведущим
. Тогда у создателя конференции в строке напротив имени этого пользователя появится возможность назначить его ведущим  .
.
У ведущего конференции появляется доступ к доске, возможность отключать микрофон у других участников конференции. Также в окне «Пользователи» можно увидеть, кто из участников вошел в комнату или покинул ее, кто подключился только для прослушивания, а кто с возможностью голоса.
 – определяет ведущего видеоконференции;
– определяет ведущего видеоконференции;  – обновление статуса пользователя, например, «Поднять руку», «Нет на месте» или «Нейтральный»;
– обновление статуса пользователя, например, «Поднять руку», «Нет на месте» или «Нейтральный»;-
 – позволяет отключить/включить микрофон участника.
– позволяет отключить/включить микрофон участника.
В центре окна видеоконференции находится «Доска», доступ к которой может быть только у одного пользователя – создателя комнаты видеоконференции или у пользователя, которому создатель передал права ведущего конференции. Пользователи, имеющие доступ к доске могут добавлять на доску различные материалы: документы, презентации, изображения, либо переключаться в режим рисования на доске.
 – позволяет загрузить документ для показа.
– позволяет загрузить документ для показа.

В случае загрузки многостраничного документа под доской предусмотрена навигация по страницам.
В видеоконференции поддерживаются следующие форматы файлов: .tga, .xcf, .wpg, .txt, .ico, .ttf, .pcd, .pcds, .ps, .psd, .tiff,.bmp, .svg, .dpx, .exr, .jpg, .jpeg, .gif, .png, .ppt, .odp, .odt, .sxw, .wpd, .doc, .rtf, .txt, .ods, .sxc, .xls, .sxi, .pdf.
Материалы, показанные на Доске, можно легко увеличить/уменьшить, используя масштаб.
 – позволяет подогнать отображение документа под ширину окна;
– позволяет подогнать отображение документа под ширину окна;  – позволяет подогнать отображение документа под размер окна;
– позволяет подогнать отображение документа под размер окна;
В окне «Чат» все пользователи видеоконференции могут оставлять комментарии или вести переписку между собой. Отправка комментария осуществляется при нажатии клавиши «Enter» или кнопки «Отправить».
В верхней панели окна видеоконференции расположены кнопки:
 – позволяет включить и настроить камеру;
– позволяет включить и настроить камеру;
 – позволяет включить/отключить свой микрофон.
– позволяет включить/отключить свой микрофон.
А также, справа на верхней панели расположена кнопка для выхода из комнаты конференции.