Назад к версиям > CRM таблицы
Содержание раздела
Создавать и изменять структуру клиентской базы (добавлять/удалять столбцы) могут: владелец, администратор организации, администратор проекта и пользователи с правом «Таблица» или «Настройка». Остальные пользователи могут только просматривать и вносить данные о новых клиентах в таблицу. Создать таблицу можно на странице любой задачи организации, нажав на кнопку «Создать таблицу» слева внизу на странице задачи. Или, перейдя на страницу «Таблицы» из раздела «Таблицы» на главной странице системы.
Работа с данными
В разделе «Таблицы» в виде плиток расположены все таблицы организации.

Для открытия таблицы достаточно нажать на кнопку «Открыть таблицу» на плитке с таблицей.
Для того чтобы удалить таблицу – на иконку крестика справа вверху на плитке с таблицей.
На каждой плитке указывается название проекта, в котором создана таблица, общее количество записей и название таблицы.
На нижней панели расположены кнопки для работы с данными и управления структурой таблиц:
 – позволяет Вам создать собственную структуру таблиц. Для создания новой структуры достаточно в открывшемся окне ввести ее название. В поле «Доступные структуры» можно указать, на основании какой структуры будет создана новая. С помощью кнопок «Добавить»/«Удалить» можно добавить или удалить поле в структуре таблицы. Для сохранения данных нажмите на кнопку «Сохранить».
– позволяет Вам создать собственную структуру таблиц. Для создания новой структуры достаточно в открывшемся окне ввести ее название. В поле «Доступные структуры» можно указать, на основании какой структуры будет создана новая. С помощью кнопок «Добавить»/«Удалить» можно добавить или удалить поле в структуре таблицы. Для сохранения данных нажмите на кнопку «Сохранить».


 – позволяет удалить уже существующую структуру таблицы. Для этого достаточно из представленного списка выбрать структуру и нажать на кнопку «Удалить».
– позволяет удалить уже существующую структуру таблицы. Для этого достаточно из представленного списка выбрать структуру и нажать на кнопку «Удалить».

 – дает Вам возможность создать новую таблицу. Для этого достаточно ввести название таблицы и выбрать из списка название проекта, в котором будет создана таблица. Вместе с таблицей создается новая задача в выбранном проекте. Ниже поля выбора проекта Вы можете выбрать из списка готовую структуру таблицы, например, базу клиентов. При создании таблицы в нее автоматически добавляются поля: код, создано, изменено, автор. Данные поля заполняются системой и не могут редактироваться или удаляться пользователем из структуры таблицы;
– дает Вам возможность создать новую таблицу. Для этого достаточно ввести название таблицы и выбрать из списка название проекта, в котором будет создана таблица. Вместе с таблицей создается новая задача в выбранном проекте. Ниже поля выбора проекта Вы можете выбрать из списка готовую структуру таблицы, например, базу клиентов. При создании таблицы в нее автоматически добавляются поля: код, создано, изменено, автор. Данные поля заполняются системой и не могут редактироваться или удаляться пользователем из структуры таблицы;

 – загружает с сервера актуальную информацию по списку таблиц.
– загружает с сервера актуальную информацию по списку таблиц.
Управление содержимым таблицы
Для управления содержимым таблицы Вам предоставляется удобный инструментарий:
 – постраничная навигация по таблице. Нажимая на стрелки, Вы можете перемещаться между страницами. Для перехода на конкретную страницу укажите ее номер в выпадающем списке;
– постраничная навигация по таблице. Нажимая на стрелки, Вы можете перемещаться между страницами. Для перехода на конкретную страницу укажите ее номер в выпадающем списке;
 – позволяет указать, какое количество записей выводить на одной странице;
– позволяет указать, какое количество записей выводить на одной странице;
 – открывает форму добавления новой записи в таблицу;
– открывает форму добавления новой записи в таблицу;

Вверху формы расположена строка поиска, с помощью которой Вы можете быстро найти нужный столбец таблицы. После заполнения данных и нажатия на кнопку «Сохранить», данные добавляются в таблицу. При нажатии на кнопку «Отмена» – форма для добавления новой записи в таблицу закрывается.
 – открывает на редактирование выбранную Вами запись в таблице. Также открыть запись для редактирования можно двойным щелчком мыши по выбранной записи;
– открывает на редактирование выбранную Вами запись в таблице. Также открыть запись для редактирования можно двойным щелчком мыши по выбранной записи;

На вкладке «Информация» Вы можете внести правки в запись таблицы. Для сохранения внесенных изменений нажмите на кнопку «Сохранить».
На вкладке «Комментарии» отображается лента комментариев по данной записи. Для добавления нового комментария нажмите на кнопку «Комментировать». Другим пользователям, имеющим доступ к данной таблице, поступит оповещение о комментарии, который Вы добавили к записи таблицы.

В контекстном меню на комментарии в записи таблицы доступны следующие функции:
- «Копировать» – копирует комментарий;
- «Копировать ссылку» – копирует ссылку на комментарий;
- «Категория» – открывает окно выбора категории комментария;
- «Создать дело» – открывает окно создания нового дела на основе данного комментария;
- «Удалить» – удаляет комментарий.
 – удаляет выбранные Вами записи в таблице;
– удаляет выбранные Вами записи в таблице;
 – обновляет данные в таблице;
– обновляет данные в таблице;
 – для поиска данных по таблице воспользуйтесь кнопкой «Поиск». Поиск можно осуществлять сразу по нескольким столбцам. Введите искомое значение в поле поиска над соответствующими столбцами и нажмите на кнопку «Найти» в левом верхнем углу таблицы. В результате останутся только те записи таблицы, которые удовлетворяют условиям поиска;
– для поиска данных по таблице воспользуйтесь кнопкой «Поиск». Поиск можно осуществлять сразу по нескольким столбцам. Введите искомое значение в поле поиска над соответствующими столбцами и нажмите на кнопку «Найти» в левом верхнем углу таблицы. В результате останутся только те записи таблицы, которые удовлетворяют условиям поиска;

 – очищает поля поиска от введенных ранее значений;
– очищает поля поиска от введенных ранее значений;
Вы можете отсортировать таблицу по любому столбцу в порядке возрастания или убывания. Для этого нажмите по названию столбца левой кнопкой мыши.

 – позволяет включать и отключать отображение скрытых столбцов таблицы. Список столбцов таблицы с указанными значениями отображается на панели справа от таблицы;
– позволяет включать и отключать отображение скрытых столбцов таблицы. Список столбцов таблицы с указанными значениями отображается на панели справа от таблицы;

 – позволяет применить к данным таблицы фильтры, настроенные ранее в Windows-версии системы. Список доступных фильтров отображается на панели справа от таблицы;
– позволяет применить к данным таблицы фильтры, настроенные ранее в Windows-версии системы. Список доступных фильтров отображается на панели справа от таблицы;

 – предоставляет следующие возможности:
– предоставляет следующие возможности:
- «Настройка» – открывает форму настройки полей таблицы;
- «Доступ» – открывает окно настройки доступа пользователей к действиям с данными таблицы;
- «Интеграция с сайтом» – открывает окно интеграции таблицы с сайтом;

 – открывает форму редактирования поля таблицы;
– открывает форму редактирования поля таблицы;
 – скрывает/отображает поле в таблице. Чтобы скрыть поле достаточно щелкнуть по иконке левой кнопкой мыши, значок приобретет вид:
– скрывает/отображает поле в таблице. Чтобы скрыть поле достаточно щелкнуть по иконке левой кнопкой мыши, значок приобретет вид:  . Настройка является пользовательской, т.е. влияет на отображение столбцов только для Вас и хранится локально для текущего интернет-браузера;
. Настройка является пользовательской, т.е. влияет на отображение столбцов только для Вас и хранится локально для текущего интернет-браузера;
 – скрывает/отображает поле в таблице. Чтобы скрыть поле достаточно щелкнуть по иконке левой кнопкой мыши, значок приобретет вид:
– скрывает/отображает поле в таблице. Чтобы скрыть поле достаточно щелкнуть по иконке левой кнопкой мыши, значок приобретет вид:  . Данная настройка осуществляется администратором и влияет на отображение столбцов для всех пользователей, имеющих доступ к таблице.
. Данная настройка осуществляется администратором и влияет на отображение столбцов для всех пользователей, имеющих доступ к таблице.
Если у Вас нет прав на редактирование структуры таблицы, то настройка полей таблицы включает в себя только возможность скрытия некоторых столбцов лично для себя.

- Сохранить – сохраняет внесенные Вами изменения;
- Удалить – позволяет удалить поля таблицы, отмеченные галками;
- Добавить – открывает форму добавления нового поля в таблицу.

В форме добавления нового поля Вы можете:
- ввести название поля;
- в выпадающем списке выбрать тип поля (вещественное число, выпадающий список, вычисляемое, время, дата, дата и время, дата и время раздельно, изображение, связанное поле, строка, текст, файл, число, чек-бокс);
- указать значение по умолчанию;
- указать, является ли поле обязательным для заполнения;
- используя опцию «Уникальное поле», указать количество допустимых повторений;
- установив галку в поле «Множественное», добавлять в запись таблицы несколько таких полей;
- для поля с типом данных «Число» можно включить опцию «Денежный формат». Например, если в поле введено значение 1000000, при включенной опции оно автоматически будет приведено к виду 1 000 000;
- задать формат данных в поле. Например, для полей с типом данных «Строка» и «Текст» можно выбрать формат «Позвонить, отправить SMS». При вводе +79012051420 данные автоматически будут преобразованы к виду +7(901)205-14-20, а также в таблице рядом с номером будет автоматически подставлен флаг страны;
На номер телефона в записях таблиц можно отправить SMS-сообщение. Для этого достаточно отметить галками нужные записи и нажать на кнопку «SMS». Телефонные номера из выбранных записей будут автоматически добавлены в список получателей сообщения.

- для поля с типом данных «Выпадающий список» появляется вкладка «Список», на которой можно указать свои значения, либо добавить список пользователей, список контактов или привязать к записи задачу. Для каждого значения выпадающего списка можно задать соответствующий цвет. При указании этого значения запись в таблице будет выделяться указанным цветом.

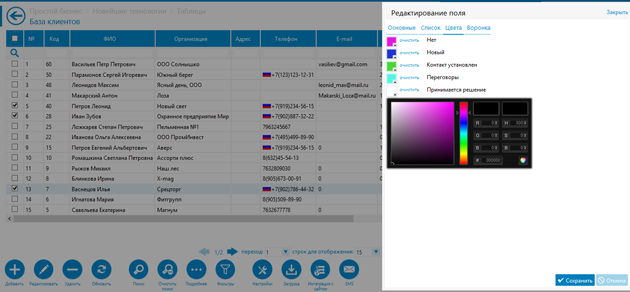
- для поля с типом «Вычисляемое» можно указать выражение, используя идентификаторы полей таблицы (ID) и знаки алгебраических действий (+,-,*,/). Также при составлении выражения можно использовать скобки для расставления приоритетов выполнения операций. В результирующем столбце будет итог вычисления выражения.

- при выборе типа поля «Связанное поле» появляется вкладка «Связанное поле», при переходе на которую Вы можете задать настройки для данного поля - с какой таблицей связано поле, какие данные связанной таблицы отображать и другое.

При редактировании значения поля типа «Связанное», в строке появляется надпись «Редактировать» для выбора данных из связанной таблицы, а также кнопка «Удалить» для удаления содержимого из данного поля.

Для отмены добавления нового поля в таблицу нажмите на кнопку «Отмена». Для сохранения внесенных данных – на кнопку «Сохранить».
 – предоставляет возможности экспорт и импорта данных таблицы;
– предоставляет возможности экспорт и импорта данных таблицы;
Экспорт таблицы осуществляется в .xls формат. При выборе импорта данных открывается окно импорта в таблицу из внешнего файла в формате .xls.

Здесь Вы можете загрузить файл, нажав на кнопку «Загрузить файл».
Опция «Импортировать первую строку» позволяет включать/отключать импорт названий столбцов таблицы в качестве отдельной записи.
Далее укажите соответствие импортируемых данных полям таблицы. Для этого над каждым столбцом таблицы выберите из выпадающего списка соответствующее название поля. Для импорта данных нажмите на кнопку «Импорт».
Настройка доступа
Для настройки доступа сотрудников к определенным действиям с данными таблицы, нажмите на кнопку «Настройки»  и выберите из списка пункт «Доступ».
и выберите из списка пункт «Доступ».

В открывшемся окне установите галки напротив сотрудников, которым хотите разрешить выполнять те или иные действия. Чтобы дать доступ группе сотрудников, установите галку напротив ее названия. Нажмите «Сохранить», чтобы настройки доступа вступили в силу.
Связь сайта с CRM
Для открытия окна «Интеграция» нажмите на кнопку «Настройки»  и выберите из списка пункт «Интеграция с сайтом». Интеграция подразумевает создание html-формы, код которой можно вставить на Вашем сайте;
и выберите из списка пункт «Интеграция с сайтом». Интеграция подразумевает создание html-формы, код которой можно вставить на Вашем сайте;

В окне интеграции слева на панели отметьте галками поля, из которых будет состоять форма, скопируйте сформированный html-код и вставьте его в html-редактор на сайте.
Если в структуре таблицы для поля типа «Строка» задать значение параметра ID равным #location, то в данный столбец будет попадать информация, откуда пришел пользователь. Данное поле скрыто и не будет видно пользователям на сайте.
В поле «Текст сообщения» можно ввести текст, который увидит пользователь после отправки заполненной на сайте формы.
Также можно расположить на форме опцию «Согласие на обработку персональных данных», а также ссылку, ведущую на страницу с соглашением об обработке персональных данных. Для этого включите опцию «Согласие на обработку персональных данных» и, в строке ниже, укажите соответствующий URL.
Вы можете изменить отображение формы на сайте, указав в окне интеграции URL CSS-файла со стилями для формы сайта.

Передача данных с формы на сайте в таблицу осуществляется по кнопке «Отправить».
