Назад к версиям > Коммуникации
Содержание раздела
Чат
Чат в приложении служит для общения сотрудников внутри организации. Для открытия окна «Чаты» вызовите главное меню и выберите в нем пункт «Чаты».
По умолчанию чат включен, но если Вы не хотите получать сообщения от коллег в приложении, то отключите его – меню окна «Чаты» – «Настройки» – опция «Включить чат».
Если чат отключен в настройках, то в заголовке окна «Чаты» будет отображаться надпись «Чат отключен».
Если на Вашем устройстве отсутствует интернет-соединение или возникли другие проблемы с подключением, то в заголовке окна «Чаты» будет отображаться надпись «Ожидание подключения».
В окне «Настройки чата» Вы также найдете опцию «Сохранять историю на сервере». По умолчанию опция включена – вся переписка, которую Вы ведете из приложения, сохраняется на сервере и будет доступна Вам в других клиентах CRM-системы «Простой бизнес» (в Windows-версии, онлайн версии, а также MacOS и iOS версиях). Если Вы не хотите, чтобы переписка с пользователями через приложение хранилась на сервере – отключите данную опцию.
При открытии окна «Чаты» Вы увидите две вкладки: «Активные» и «Избранные».

На вкладке «Активные» содержатся диалоги с пользователями, с которыми Вы общались в последнее время.
Долгое нажатие на диалог с пользователем на вкладке «Активные» вызовет меню, с помощью которого можно: добавить диалог на вкладку «Избранные», завершить диалог с пользователем.
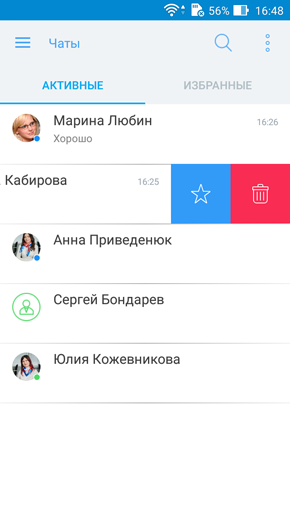
Переписка в чате
Чтобы начать новый диалог, найдите пользователя одним из следующих способов:
1. В меню окна «Чаты» выберите пункт «Добавить диалог» и в открывшемся окне «Добавление диалога» найдите нужного пользователя;
2. Воспользуйтесь кнопкой поиска на верхней панели окна «Чаты».
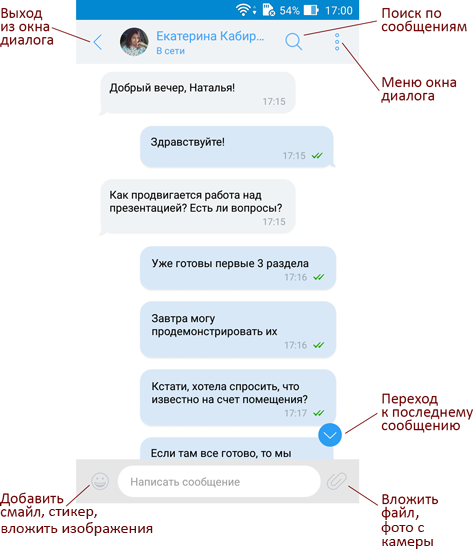
Для вставки смайлов, стикеров или изображений в сообщение, нажмите на иконку смайла слева от строки ввода сообщения. Вы можете выбрать и отправить сразу несколько изображений, отметив нужные галками и нажав «Добавить».

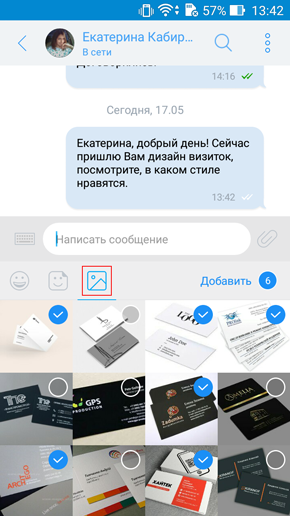
Если Вы написали сообщение пользователю в чате, Вы можете выйти из окна диалога, не отправив это сообщение, – текст не будет утерян, черновик сохранится в поле ввода и Вы сможете отправить сообщение позже.
В меню окна диалога доступны следующие пункты:
«Фильтр» – варианты фильтрации сообщений – все сообщения, входящие, исходящие, с вложениями, за неделю, за месяц, за 3 месяца;
«Анкета» – просмотр анкеты пользователя, с которым ведется диалог.
Для поиска сообщений в окне диалога нажмите на изображение лупы и в строку поиска введите искомое слово.
Звонки
Для совершения звонков внутри системы, а также на внешние телефонные номера, откройте главное меню и выберите в нем пункт «Позвонить». Откроется окно «Телефония».
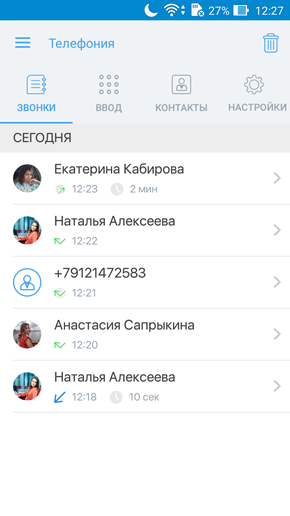
Окно «Телефония» состоит из 4-х вкладок.
- На вкладке «Звонки» отображается история всех звонков – исходящих, принятых и пропущенных. Последние звонки находятся вверху списка. Жест справа налево на строке из истории звонков открывает меню, из которого можно: позвонить этому абоненту, отправить SMS-сообщение, отправить сообщение в чате (если это внутренний звонок) или создать по данному звонку запись в клиентской базе или другой таблице. Перечисленные действия доступны также в контекстном меню звонка, вызываемом длинным нажатием по данной строке.

Для удаления истории всех звонков, просто нажмите на иконку  на вкладке «Звонки».
на вкладке «Звонки».
- На вкладке «Ввод» расположена цифровая клавиатура, позволяющая осуществлять звонки на внешние номера, в том числе на номера из телефонной книги устройства.
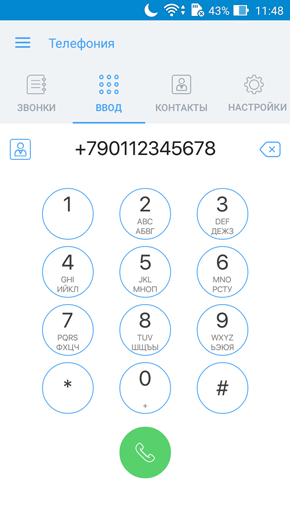
Номер должен быть введен в международном формате, т.е. начинаться с «+7». Для выбора номера из телефонной книги на устройстве, можно нажать на иконку  и выбрать нужного абонента. Номер подставится в строку ввода, где его можно изменить или сразу начать звонок, нажав на зеленую кнопку «Вызов». Чтобы стереть набранный символ из строки ввода номера достаточно нажать на кнопку
и выбрать нужного абонента. Номер подставится в строку ввода, где его можно изменить или сразу начать звонок, нажав на зеленую кнопку «Вызов». Чтобы стереть набранный символ из строки ввода номера достаточно нажать на кнопку  .
.
- Вкладка «Контакты» содержит список пользователей CRM-системы «Простой бизнес», состоящих с Вами в одной организации, а также список Ваших контактов.

Для поиска пользователя или контакта установите курсор в строку поиска и начните вводить символы искомого имени.
Для внутреннего звонка выбранному пользователю, нажмите на него в списке и, в открывшейся анкете этого пользователя, нажмите на кнопку «Позвонить». Такой звонок поступит пользователю внутри системы, например в Windows-версию.
- Вкладка «Настройки» служит для настройки некоторых опций телефонии.

1. Опция «Номер телефона по умолчанию». Нажатие на нее открывает список шлюзов, доступных Вам для совершения звонков. Выберите нужный номер и нажмите «Назад» для возврата к окну настроек.

2. Включите опцию «Не принимать входящие», если Вы не хотите принимать в приложении входящие вызовы.
3. Отключите опцию «Хранить историю звонков», если Вы не хотите, чтобы история звонков сохранялась.
4. Включите опцию «Автоматическая запись вызовов», если хотите, чтобы все Ваши разговоры записывались в автоматическом режиме. Файлы записей звонков будут храниться в папке prostoy/call_records.
Создание записи в таблице по звонку
Чтобы сохранить номер телефона в клиентскую базу или другую таблицу, выполните следующие действия:
- Жестом справа налево на строке из истории звонков откройте меню звонка. Сделать это можно также с помощью длинного нажатия на строку в истории звонков.
- Нажмите на иконку «+» или выберите пункт контекстного меню «Создать запись в таблице».
Откроется меню выбора таблицы, в которую будет добавлена новая запись. Выберите нужную таблицу из списка или воспользуйтесь поиском.

Если Вы хотите, чтобы телефонные номера всегда сохранялись в одну и ту же таблицу, то установите галку «Запомнить выбор». Изменить таблицу по умолчанию в дальнейшем Вы сможете на вкладке «Настройки» окна «Телефония».
После нажатия на кнопку «ОК» в меню выбора таблицы, откроется окно создания новой записи в выбранной Вами таблице, при этом номер телефона уже будет внесен в поле «Телефон».
Если во время телефонного разговора Вам необходимо продолжить работу с приложением, Вы можете свернуть окно звонка, нажав на кнопку  . Таким образом, Вы сможете, например, уточнить нужную информацию, не прекращая беседу с клиентом.
. Таким образом, Вы сможете, например, уточнить нужную информацию, не прекращая беседу с клиентом.
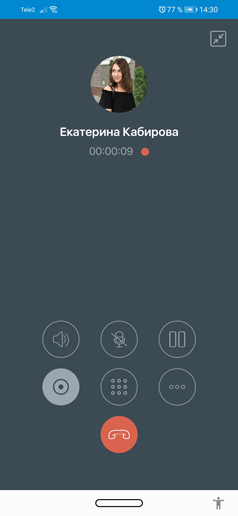
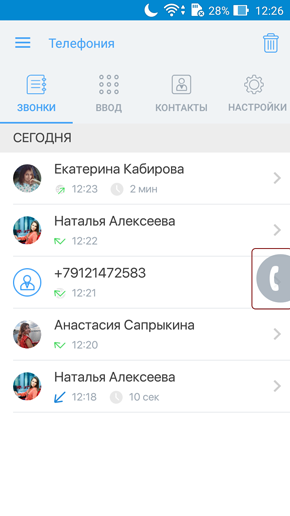
Вы также можете свернуть приложение, не прекращая телефонный разговор. Для этого во время разговора нажмите кнопку «Домой» на Вашем устройстве. Вернуться к разговору Вы сможете, просто нажав на изображение телефонной трубки в правой части экрана.
Переадресация входящего вызова
Когда поступил входящий вызов, Вы можете принять его, отклонить или переадресовать.
Если вызов нужно переадресовать, нажмите кнопку «Переадресация», расположенную по центру внизу окна вызова. Откроется окно выбора номера. На вкладке «Контакты» можно найти и выбрать пользователя, которому будет переадресован вызов. Если вызов нужно переадресовать на внешний номер, укажите его на вкладке «Ввод».
Переадресовать входящий вызов можно как сразу, не принимая его, так и в процессе разговора.
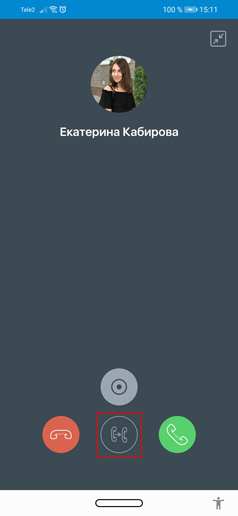
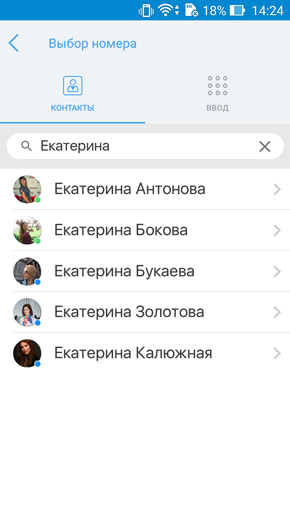
Создание телефонной конференции
Для создания телефонной конференции, в окне исходящего звонка нажмите на кнопку  и далее на надпись «Создать конференцию». Откроется окно со списком участников данной конференции. Здесь, с помощью надписи «Добавить участника», можно добавить в конференцию нужных участников, выбрав их из контактов или введя номер вручную.
и далее на надпись «Создать конференцию». Откроется окно со списком участников данной конференции. Здесь, с помощью надписи «Добавить участника», можно добавить в конференцию нужных участников, выбрав их из контактов или введя номер вручную.

Конференцию можно завершить целиком, нажав на красную трубку в окне «Конференция». Можно также отключить отдельных пользователей, нажав на крестик, расположенный напротив имени пользователя в окошке со списком участников конференции.
Отправка SMS
Для отправки SMS-сообщений из приложения достаточно выбрать пункт «Отправить SMS» в главном меню.
В результате откроется окно, в котором отображается история отправленных SMS-сообщений, с указанием номера или имени абонента, статуса отправки, времени отправки и часть текста сообщения.

В верхней части окна расположена кнопка «Новое сообщение» и кнопка вызова меню.
В меню Вы найдете возможность поиска по сообщениям, а также пункт «Очистить историю».
При нажатии на кнопку «Новое сообщение» открывается окно создания нового SMS.

Здесь Вы можете:
- Указать адресаты, которым будет отправлено созданное сообщение. Для этого можно вручную ввести номер телефона в поле «Телефон», либо добавить адресаты из списка «Персонал» (телефонные номера пользователей системы «Простой бизнес»), из списка «Контакты» (телефонные номера партнеров, подрядчиков и пр.), а также из списка контактов, сохраненных в памяти устройства.
Для удаления номера из списка получателей нового сообщения, сделайте жест «справа-налево» по строке с этим номером и нажмите на кнопку «Удалить».
- Настроить параметры отправки SMS-сообщения – кнопка
 . Здесь можно выбрать, с какого счета будут списаны средства, номер обратной связи, подпись в SMS. При необходимости можно сразу перейти на страницу пополнения счета.
. Здесь можно выбрать, с какого счета будут списаны средства, номер обратной связи, подпись в SMS. При необходимости можно сразу перейти на страницу пополнения счета.

- Когда Вы указали адресаты и ввели текст, можно отправить сообщение, нажав на кнопку
 . Сообщение будет отправлено на все указанные номера.
. Сообщение будет отправлено на все указанные номера.
Нажав на сообщение из списка в окне истории, можно посмотреть подробную информацию о нем: с какого счета отправлено, статус, стоимость и полный текст сообщения.
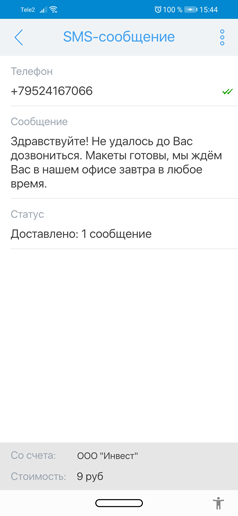
- Копировать телефон;
- Позвонить;
- Переслать сообщение;
- Копировать текст сообщения;
- Удалить.
