Назад к версиям > Начало работы
- Установка приложения «Простой бизнес»
- Основные возможности android-версии
- Создание организации
- Настройка свойств организации
- Главное меню приложения
- Моя анкета
- Смена пароля
Установка приложения «Простой бизнес»
Для работы с системой «Простой бизнес» на Android-устройстве, достаточно открыть в браузере приложение Google Play или перейти по ссылке. Скачать версию приложения можно, следуя подсказкам при установке.
После установки в перечне приложений появится ярлык «Простой бизнес». Для входа в приложение достаточно нажать на ярлык «Простой бизнес». Далее Вам предоставлен выбор варианта входа в приложение - авторизация или регистрация.
Если Вы еще не зарегистрированы в системе «Простой бизнес», следует воспользоваться кнопкой «Регистрация». Пройти регистрацию можно, как заполнив персональные данные в соответствующих полях и нажав «Зарегистрироваться», так и выбрав вариант регистрации через предпочтительную социальную сеть - Facebook, Twitter, ВКонтакте или Google+. Во втором случае, после нажатия на кнопку с изображением выбранной социальной сети, Вам понадобится лишь подтвердить вход в данную социальную сеть.
В процессе регистрации Вам понадобится указать номер телефона для получения кода подтверждения по SMS. Нажмите на кнопку «Получить код», дождитесь поступления SMS и введите код из сообщения в поле «Код из SMS».
Если по каким-либо причинам SMS с кодом подтверждения не поступило на Ваш телефон, через 15 минут Вы можете получить его повторно, нажав на кнопку «Получить код».
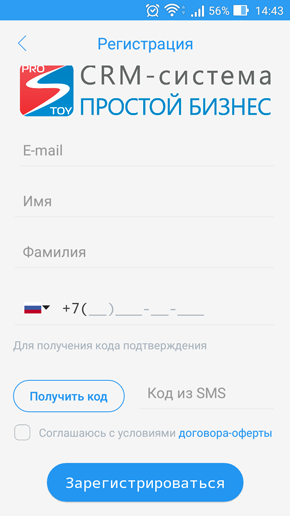
Если Вы уже зарегистрированы в системе «Простой бизнес», войти в приложение легко одним из двух способов:
- ввести имеющиеся регистрационные данные - логин и пароль - в соответствующие поля и нажать на кнопку «Вход»;
- нажать на одну из кнопок с изображением социальных сетей - ВКонтакте, Facebook, Twitter, Google+ или Mail и авторизироваться в выбранной социальной сети.

Основные возможности android-версии
- Возможность создания своей организации;
- Возможность вступить в существующую организацию;
- Удобное дерево проектов и задач;
- Создание и удаление проектов и задач внутри проектов;
- Задание и изменение свойств проектов и задач;
- Настройка доступа к проектам для сотрудников;
- Работа с задачами: назначение ответственных, комментирование, вложение файлов, в т.ч. из браузера, и копирование ссылок на них;
- Создание дел для себя или назначение другим сотрудникам, показ дел на сегодня, запуск дела на исполнение, завершение дела и прочее, синхронизация дел из календаря Google;
- Работа с таблицами: создание, настройка структуры, просмотр, поиск, добавление и редактирование, сортировка и группировка записей, импорт из телефонной книги устройства, фильтрация данных, отправка комментариев и электронных писем из записей таблиц;
- Работа с контактами и группами контактов: создание, просмотр, удаление, перемещение контактов между группами, копирование информации о контакте и другое;
- Работа с пользователями и группами пользователей: создание групп, приглашение пользователей системы в организацию, перемещение пользователей между группами, исключение из организации;
- Использование списка «избранных» задач;
- Просмотр истории открытых задач;
- Поиск по проектам, задачам, комментариям внутри задач, пользователям и контактам;
- Расширенный поиск комментариев по всем задачам;
- Просмотр новостей рабочего процесса в ленте новостей с возможностью непосредственного комментирования, задания и изменения категорий, голосования и отправки любых файлов в комментариях, в том числе оповещения о днях рождения пользователей;
- Встроенные функции телефонии: возможность осуществлять звонки внутри системы Простой бизнес, принимать звонки от других пользователей, звонить на внешние телефонные номера и сохранять их в Базу клиентов, переадресация звонков, конференции;
- Возможность совершения вызова из анкеты пользователя или контакта, из текста комментария или записи таблицы, в которой встречается телефонный номер;
- Просмотр подробной истории всех звонков;
- Запись звонков;
- Отправка SMS-сообщений из приложения;
- Переписка с клиентами по встроенной электронной почте;
- Общение сотрудников во встроенном чате;
- Просмотр списка неотправленных на сервер операций, с возможностью снятия их с отправки;
- Возможность работы оффлайн, без доступа к Интернет.
Создание организации
После первого входа в приложение Вы сможете быстро создать свою организацию. В появившемся окне «Начало работы» введите название организации и нажмите «Создать». Ваша организация появится в главном меню приложения.
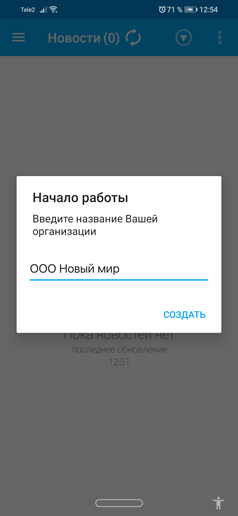
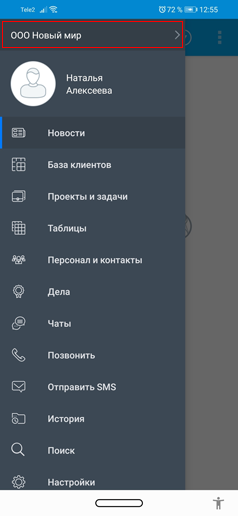
После создания Вашей организации в разделе «База клиентов» главного меню появится Клиентская база - таблица, в которую Вы сможете добавлять Ваших клиентов.
Настройка свойств организации
После того, как организация создана, можно настроить ее свойства, а также пригласить сотрудников для совместной работы.
Нажмите на название организации в главном меню. Отобразится меню «Выбор организации». Долгое нажатие на названии организации вызовет меню организации.

В зависимости от Ваших прав доступа в организации, меню может содержать разные возможности:
- Просмотр и настройка свойств организации (настройка будет доступна только администратору или владельцу);
- Статистика – переход к странице биллинга организации для просмотра и пополнения счетов;
- Пригласить сотрудника – приглашение в организацию сотрудников (будет доступно только администратору или владельцу);
- Удалить организацию – будет доступно только владельцу;
- Выйти из организации – выход пользователя из данной организации (будет доступен для обычного пользователя).
При выборе пункта «Свойства организации» открывается окно просмотра и настройки свойств организации. Если Вы обладаете правами администратора или владельца организации, то справа вверху окна свойств будет присутствовать кнопка вызова меню.

Меню содержит следующие возможности:
- Редактировать;
- Статистика;
- Пригласить сотрудника.
Выберите пункт «Редактировать», чтобы указать подробную информацию о Вашей организации – название, сферу деятельности, контакты, банковские реквизиты и прочее.
Главное меню приложения
В главном меню приложения возможен переход к разделам приложения («Новости», «База клиентов», «Проекты и задачи», «Таблицы», «Персонал и контакты», «Дела», «Чаты», «Позвонить», «Отправить SMS», «История», «Поиск», «Настройки», «Задать вопрос»), а также к разделам «Избранное», «Личное» и к редактированию личной анкеты пользователя.

Если некоторые операции были отправлены Вами в отсутствие интернета, в разделе «Новости» рядом с индикатором получения новостей появится цифра, отображающая количество неотправленных операций.
По нажатию на эту цифру открывается окно «Незавершенные операции». Здесь перечислены все операции, передача которых на сервер не удалась. Вы можете отменить отправку любой операции из этого списка, установив напротив нее галку и нажав на кнопку «Снять с отправки». После того, как интернет-соединение установится, все операции из списка будут автоматически переданы на сервер.
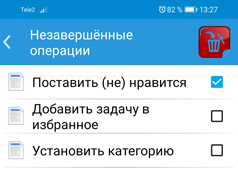
Моя анкета
Для открытия личной анкеты пользователя вызовите главное меню и нажмите в нем на имя или аватар пользователя. Откроется окно просмотра информации о текущем пользователе.

Для внесения изменений в личные данные нажмите на кнопку Меню и выберите пункт «Редактировать анкету». Теперь Вы можете добавить информацию о себе, а также установить аватар.
Также из окна анкеты можно вызвать окно просмотра статистики Вашей активности. Для этого в меню выберите пункт «Статистика». На экране отобразится график Вашей активности за неделю.
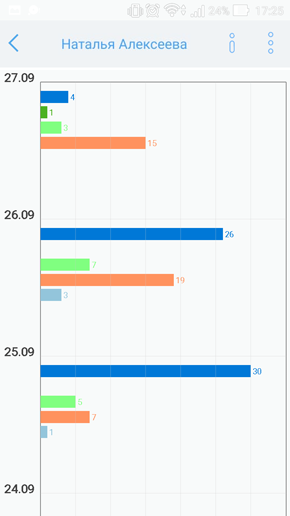
Для выбора другого периода времени выберите из меню  пункт «Период» и установите переключатель в одно из следующих положений:
пункт «Период» и установите переключатель в одно из следующих положений:
- Неделя
- Месяц;
- 3 месяца;
- 6 месяцев;
- Год.
Также можно настроить, какие показатели будут отображаться в графике статистики. Для этого выберите из меню пункт «Показатели» и отметьте галками нужные:
Для возврата к окну анкеты пользователя нажмите на кнопку  .
.
Смена пароля
В окне просмотра анкеты Вы можете сменить пароль на вход в CRM-систему «Простой бизнес». Для этого в меню выберите пункт «Сменить пароль», введите старый пароль, укажите новый пароль, повторите ввод нового пароля и нажмите «ОК».

Обратите внимание, что пароль изменится для всех версий системы.